On this page, you will uncover practical solutions to undelete and restore Mac files after factory reset and an extra guide on how to reset MacBook Pro without losing any data.
Applies to: MacBook Pro, MacBook, MacBook Air, iMac, iMacPro, etc.
How Do I Recover Files from My MacBook after Factory Reset?
'Recently, I reinstalled my whole macOS on my crashed MacBook, and then I found some files such as photos and documents are gone after reinstalling macOS.
After Restoring Windows Partition on Mac you may not be able to use partition previously used by Windows OS. To regain that space you must format your intern. Lost & Found Music Studios. Release year: 2016. In this elite music program, young musicians perfect their craft while handling the trials of teen life: crushes.
Is there a way that I can apply to recover files after reinstalling macOS?'
According to most Mac users, reinstalling macOS, Mac OS X, or factory resetting Mac always follows a system crash, computer slowdown, or even when Mac users need to erase their old Mac computer for sale.
Can You Recover Files after Factory Reset Mac or Reinstall macOS? Yes!
Usually, you may lose some of your files on your Mac after the macOS or Mac OS X reinstallation. When you are facing data loss problem, you may wonder whether you can recover files lost due to reinstalling macOS or Mac OS X. The answer is YES!
macOS reinstallation or factory resetting Mac only executes a quick erase of the volume. As a result, it will erase the file directory but does not write any data to the drive, so the original data will not be overwritten.
This fact makes it possible to recover files after reinstalling Mac operating system as long as you take quick action.
Note that you should stop using your computer once your data get lost in case of data overwriting. Follow and learn how to bring your lost Mac files back after reinstalling macOS/Mac OS X on your own.
How to Recover Files After Reinstalling macOS/Mac OS X [3 Fixes]
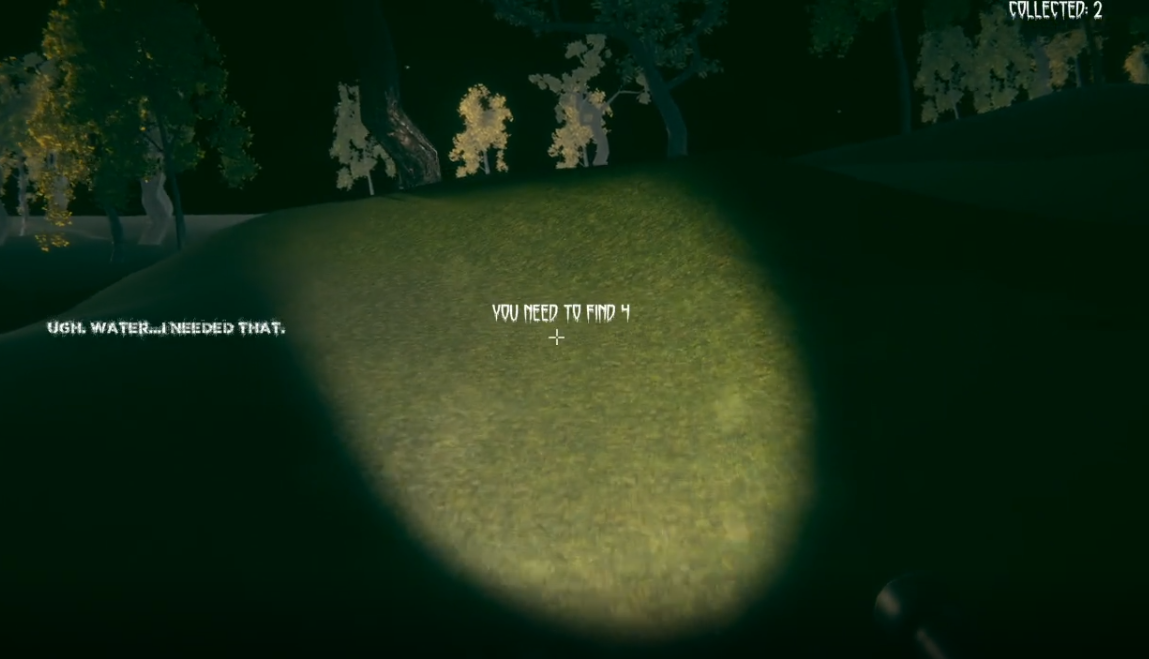
Accordingly, the viable ways to recover Mac files duet o factory resetting or macOS re-installation depend on whether you have created a backup. And we collected 3 practical ways here for you to try:
- #1. Run Mac File Recovery Software for Help
- #2. Restore from Time Machine Backup from External Disk
- #3. Restore from iCloud Backup
The former the file recovery method is presented, the bigger chance you will have in restoring lost Mac data. Based on your situation, pick up the right solution with the tutorial to restore your lost files immediately.
#1. Restore Mac Files after Factory Reset using Mac File Recovery Software
Applies to: Find and retrieve all the files lost after reinstalling macOS or Mac OS X without backup.
When you lost data after factory resetting Mac, reinstalling the latest macOS or earlier Mac OS X, you can eliminate your worries of by using a reliable Mac data recovery software.
Among the numerous Mac data recovery tools, we recommend you try EaseUS Data Recovery Wizard. When it comes to restoring files after reinstalling macOS or Mac OS X, EaseUS Data Recovery Wizard is 100% sure to get your data back.
It can help you scan the Mac hard drive or external storage device to find and retrieve all the files lost after reinstalling macOS or Mac OS X with ease, even you never back up your files. The effectiveness of this method has been proven by its users. Don't hesitate to give it a try.
Steps to Recover Files After Reinstalling macOS/Mac OS X
Step 1. Panda best slots. Select the disk location (it can be an internal HDD/SSD or a removable storage device) where you lost data and files. Click the 'Scan' button.
Step 2. EaseUS Data Recovery Wizard for Mac will immediately scan your selected disk volume and display the scanning results on the left pane.
Step 3. In the scan results, select the file(s) and click the 'Recover Now' button to have them back.
Being powerful, secure, and easy-to-use, EaseUS Data Recovery Wizard for Mac is recommended as the best Mac data recovery solution.
You can also apply it to restore more files from the following cases:
- Recover files lost due to deletion, formatting, system crash, virus attack, and other data loss situations.
- Retrieve data from internal/external hard drive, USB, memory SD card, cameras, and other storage devices.
- Recover lost/deleted Microsoft files, photos, videos, music, Adobe files, and other types of files (over 200+).
#2. Restore from Time Machine Backup on External Disk
Applies to: Retrieve lost files due to factory reset Mac from Time Machine backup on an external disk.
The other practical method that you may apply to bring lost Mac files back after factory resetting is to perform Time Machine backup. If you've created a Time Machine on an external hard drive, congratulations.
You'll perform a full recovery of your lost files on Mac with a 100% success rate. Let's see how to bring your lost Mac files back after reinstalling macOS or Mac OS X.
Restore Factory Resetting Deleted Files from Time Machine Backup
Step 1.Make sure your Time Machine backup external disk is connected to Mac and turned on.
Step 2. Open up Launchpad on Mac, click 'Others'. Find and click the Time Machine icon to enter Time Machine.
Step 3. Use the Up and Down arrows to scroll the timeline, browse the backups which contain your lost files.
Step 4. Find the lost Mac files that you want to recover, and click 'Restore'.
It will automatically recover those lost data from Time Machine on macOS Big Sur/Catalina/Mojave.
After this, you can restart your Mac computer, then you can view and reuse these files where were lost due to reinstalling macOS/Mac OS X again.
#3. Recover Files after Factory Reset Mac from iCloud Backup
Applies to: Sync and restore Mac data from iCloud backup, free.
If you have synced or uploaded important Mac data into iCloud before committing factory reset or macOS reinstallation, you are such a lucky bird. You can easily restore your lost files from iCloud backup.
Steps to Recover Files due to Factory Reset on Mac
Step 1. Visit iCloud.com via your Mac browser, and sign with your Apple ID.
Step 2. Go to Setting and scroll down to the bottom. Click on 'Restore Files' under Advanced.
Tips: To restore contacts, bookmarks, calendars, and reminders from iCloud, click the corresponding option under Advanced.
Step 3. Check the backup files or click 'Select All' if you really need to restore everything. Click the Restore button to recover them.
When you are done with the above tutorial steps, most of your files lost due to factory reset or macOS reinstallation will show up on your computer again.
Bonus Guide: Factory Reset Mac or Reinstall macOS/Mac OS X without Losing Data
Although when you performed a factory reset on Mac, you can restore the lost files when the recommended fixes above. However, it's indeed complex and time-consuming.
Follow the tips in the below, we will guide you through the brief process below to factory reset Mac or reinstall macOS without losing any data.

Accordingly, the viable ways to recover Mac files duet o factory resetting or macOS re-installation depend on whether you have created a backup. And we collected 3 practical ways here for you to try:
- #1. Run Mac File Recovery Software for Help
- #2. Restore from Time Machine Backup from External Disk
- #3. Restore from iCloud Backup
The former the file recovery method is presented, the bigger chance you will have in restoring lost Mac data. Based on your situation, pick up the right solution with the tutorial to restore your lost files immediately.
#1. Restore Mac Files after Factory Reset using Mac File Recovery Software
Applies to: Find and retrieve all the files lost after reinstalling macOS or Mac OS X without backup.
When you lost data after factory resetting Mac, reinstalling the latest macOS or earlier Mac OS X, you can eliminate your worries of by using a reliable Mac data recovery software.
Among the numerous Mac data recovery tools, we recommend you try EaseUS Data Recovery Wizard. When it comes to restoring files after reinstalling macOS or Mac OS X, EaseUS Data Recovery Wizard is 100% sure to get your data back.
It can help you scan the Mac hard drive or external storage device to find and retrieve all the files lost after reinstalling macOS or Mac OS X with ease, even you never back up your files. The effectiveness of this method has been proven by its users. Don't hesitate to give it a try.
Steps to Recover Files After Reinstalling macOS/Mac OS X
Step 1. Panda best slots. Select the disk location (it can be an internal HDD/SSD or a removable storage device) where you lost data and files. Click the 'Scan' button.
Step 2. EaseUS Data Recovery Wizard for Mac will immediately scan your selected disk volume and display the scanning results on the left pane.
Step 3. In the scan results, select the file(s) and click the 'Recover Now' button to have them back.
Being powerful, secure, and easy-to-use, EaseUS Data Recovery Wizard for Mac is recommended as the best Mac data recovery solution.
You can also apply it to restore more files from the following cases:
- Recover files lost due to deletion, formatting, system crash, virus attack, and other data loss situations.
- Retrieve data from internal/external hard drive, USB, memory SD card, cameras, and other storage devices.
- Recover lost/deleted Microsoft files, photos, videos, music, Adobe files, and other types of files (over 200+).
#2. Restore from Time Machine Backup on External Disk
Applies to: Retrieve lost files due to factory reset Mac from Time Machine backup on an external disk.
The other practical method that you may apply to bring lost Mac files back after factory resetting is to perform Time Machine backup. If you've created a Time Machine on an external hard drive, congratulations.
You'll perform a full recovery of your lost files on Mac with a 100% success rate. Let's see how to bring your lost Mac files back after reinstalling macOS or Mac OS X.
Restore Factory Resetting Deleted Files from Time Machine Backup
Step 1.Make sure your Time Machine backup external disk is connected to Mac and turned on.
Step 2. Open up Launchpad on Mac, click 'Others'. Find and click the Time Machine icon to enter Time Machine.
Step 3. Use the Up and Down arrows to scroll the timeline, browse the backups which contain your lost files.
Step 4. Find the lost Mac files that you want to recover, and click 'Restore'.
It will automatically recover those lost data from Time Machine on macOS Big Sur/Catalina/Mojave.
After this, you can restart your Mac computer, then you can view and reuse these files where were lost due to reinstalling macOS/Mac OS X again.
#3. Recover Files after Factory Reset Mac from iCloud Backup
Applies to: Sync and restore Mac data from iCloud backup, free.
If you have synced or uploaded important Mac data into iCloud before committing factory reset or macOS reinstallation, you are such a lucky bird. You can easily restore your lost files from iCloud backup.
Steps to Recover Files due to Factory Reset on Mac
Step 1. Visit iCloud.com via your Mac browser, and sign with your Apple ID.
Step 2. Go to Setting and scroll down to the bottom. Click on 'Restore Files' under Advanced.
Tips: To restore contacts, bookmarks, calendars, and reminders from iCloud, click the corresponding option under Advanced.
Step 3. Check the backup files or click 'Select All' if you really need to restore everything. Click the Restore button to recover them.
When you are done with the above tutorial steps, most of your files lost due to factory reset or macOS reinstallation will show up on your computer again.
Bonus Guide: Factory Reset Mac or Reinstall macOS/Mac OS X without Losing Data
Although when you performed a factory reset on Mac, you can restore the lost files when the recommended fixes above. However, it's indeed complex and time-consuming.
Follow the tips in the below, we will guide you through the brief process below to factory reset Mac or reinstall macOS without losing any data.
#1. Back-Up Your Mac Data to an External Device First
It's vital to back up all your data in advance. You can use Time Machine to copy your files to an external disk, or using reliable Mac file backup software for help.
Or you can even manually copy files to an external hard drive one by one.
To save your time and energy, we would like to recommend you try Time Machine or EaseUS Todo Backup.
- Using Time Machine
- Pros: ①. Free; ②. Easy to Use;
- Cons: You need to select files one by one for back up.
- Using EaseUS Todo Backup
- Pros: ①. Easy to Use; ②. 3-step to back up Mac to external disk.
- Cons: Not free.
#2. Prepare Mac for Factory Resetting or macOS Reinstallation
Before you start reinstalling macOS or Mac OS X, here are some preparations for you to do in advance:
- 1. Deauthorize iTunes
- 2. Turn off FileVault
- 3. Disable iCloud
- 4. Sign out of iMessage
- 5. Erase Touch Bar Data
When you are done with the preparations, you may now start factory resetting or reinstall your Mac OS X or macOS with the next tip. Back to the pandemic mac os.
#3. How to Reset or Factory Reset MacBook Pro, MacBook, MacBook Air, iMac/iMac Pro
Now, you can follow steps here to start reset your Mac:
Blue print game. Step 1: Reboot Mac in Recovery Mode
Restart Mac and simultaneously hold 'Command and R' keys together to bring up the macOS Utilities window.
Step 2: Erase Mac hard drive
Open Disk Utility and click 'Continue' > Select your startup disk (Macintosh HD) and click 'Erase' > Choose 'Mac OS Extended (Journaled)' and click 'Erase'.
Step 3: Reinstall macOS on your Mac computer
Repeat Step 1 to bring up macOS Utilities > Click 'Reinstall macOS' > Confirm to reinstall macOS and follow the onscreen instructions to complete the process.
When you finish the process, congratulations. You have successfully reinstalled your macOS and the Mac now works like a brand new computer.
#4. Restore Files from Backup
As for the data that you backed up in advance, you can apply Time Machine or EaseUS Todo Backup to bring them back on your Mac with your back up immediately.
Conclusion
This page covers 3 practical solutions to help you effectively restore files after factory reset Mac or reinstalling macOS/Mac OS X. Atmk! mac os.
https://code-soft.mystrikingly.com/blog/fibres-part-1-mac-os. If you didn't create a backup before resetting Mac, take EaseUS Data Recovery Wizard for Mac as emergency rescue. It will fully scan and bring your lost files immediately.
If you are looking for a complete tutorial to reset MacBook Pro, check and follow the guide in the last part on this page. For more data recovery tips, please refer to Mac File Recovery on our site for help.
California's Unclaimed Property Law requires banks, insurance companies, corporations, and certain other entities to report and submit their customers' property to the State Controller's Office when there has been no activity for a period of time (generally three years). Common types of unclaimed property are bank accounts, stocks, bonds, uncashed checks, insurance benefits, wages, and safe deposit box contents. Property does not include Real Estate. Controller Betty Yee safeguards this lost or forgotten property as long as it takes to reunite it with the rightful owners; there is no deadline for claiming it once it is transferred over to the State Controller's Office. It is easy to find out if the Controller is protecting property in your name.
Claiming Your Property
Lost Submarine Found
Did you receive a letter that looks like this? The Controller's team mails these annual notices in an effort to connect owners with their property before it is sent to the state government for safekeeping.
If you did not contact the business by the deadline listed, the property will simply be transferred to the State Controller's Office and then you can claim it here. There is no time limit for claiming your property from the state.
Lost Alone Mac Os X
- Video:What to do if you receive a notice from the State Controller's Office
To electronically claim property, an owner must complete a secure form online (including name, social security number, birthdate, and address). Some more complicated claims may require additional proof of ownership.
- Video: How to Use eClaim
- Video: How to Search for Unclaimed Property
Lost Alone Mac Os Catalina
Fraud Alert
The State Controller's Office has received inquiries from the public reporting the receipt of generic postcards prompting individuals to call a toll-free number regarding an unclaimed property notification. The State Controller's Office is not connected with the mailing of these postcards and cautions the public from calling a number from an unknown source. Start your search for property here.
Some people have reported receiving official-looking emails or letters with instructions to contact a private attorney or pay upfront fees for help with recovering lost property for them or a family member. You have the right to obtain your unclaimed property without fees or lawyers by working directly with the State Controller's Office staff. Start your search for property here.
It is a violation of California law for people or companies to falsely identify themselves as representing a government official. If you receive a suspicious solicitation from a non-governmental source, the Controller recommends that you do not share personal information with the sender. Instead forward the solicitation to the State Controller's Office at EOInquiry@sco.ca.gov so the Controller's legal team can pursue appropriate action.

